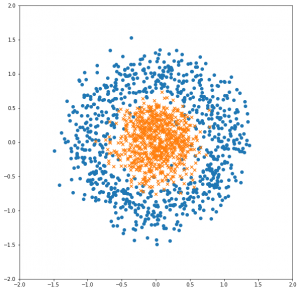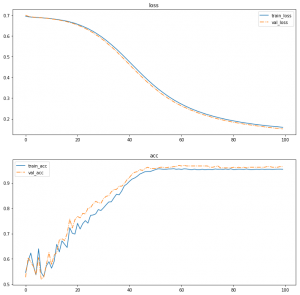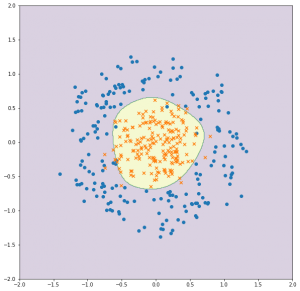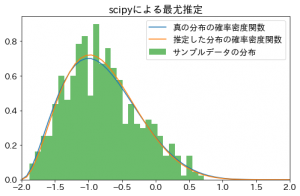scilit-learnでグリッドサーチする方法買いた以前の記事の、
次の記事として、パイプラインを使ったモデルのグリッドサーチ方法を書く予定だったのを失念していたので紹介します。
(パイプラインそのもの紹介もまだなのでそのうち記事に起こします。)
公式のドキュメントはこちらです。
sklearn.pipeline.Pipeline
sklearn.model_selection.GridSearchCV
単一のモデルのグリッドサーチとの違いは、サーチ対象のパラメータを指定する時、
“変数名”: [変数のリスト]
で指定したところを、
“ステップ名”__”変数名”: [変数のリスト]
と指定するようにするだけです。
例を見た方がわかりやすいので、irisのデータと、
モデルは PCA + ロジスティック回帰 でやってみます。
# 必要なライブラリのインポート
from sklearn.datasets import load_iris
from sklearn.model_selection import train_test_split
from sklearn.model_selection import GridSearchCV
from sklearn.pipeline import Pipeline
from sklearn.decomposition import PCA
from sklearn.linear_model import LogisticRegression
from sklearn.metrics import classification_report
# データの準備
iris = load_iris()
X_train, X_test, y_train, y_test = train_test_split(
iris.data,
iris.target,
test_size=0.2,
stratify=iris.target,
)
# モデル(パイプライン)の作成
clf = Pipeline(
[
("pca", PCA()),
("lr", LogisticRegression())
]
)
# 探索するパラメータの設定
# ここのkeyの指定方法が重要
params = {
"pca__n_components": [2, 3, 4],
"lr__penalty": ["l1", "l2"],
"lr__C": [0.01, 0.1, 1, 10, 100]
}
# グリッドサーチ
gs_clf = GridSearchCV(
clf,
params,
cv=5
)
gs_clf.fit(X_train, y_train)
# 最適なパラメーター
print(gs_clf.best_params_)
# 最適なモデルの評価
best_clf = gs_clf.best_estimator_
print(classification_report(y_test, best_clf.predict(X_test)))
# 以下出力結果
{'lr__C': 100, 'lr__penalty': 'l2', 'pca__n_components': 3}
precision recall f1-score support
0 1.00 1.00 1.00 10
1 1.00 1.00 1.00 10
2 1.00 1.00 1.00 10
avg / total 1.00 1.00 1.00 30
最終的にテストデータでの評価が正解率100%なのは運が良かっただけです。
train_test_splitの結果次第で、実行するたびにbest_params_も評価も変わります。
次元削減とその後の分類機は、まとめて最適かしたいので非常に便利です。