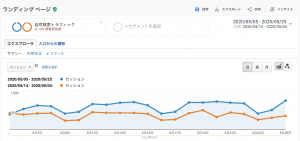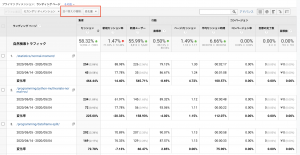2020年10月に正式にリリースされた GA4 (Google アナリティクス 4 プロパティ) をこのブログでも使うことにしました。このブログでは元々前世代のUA (ユニバーサルアナリティクス)を導入しています。現時点ではGA4よりUAの方が機能が充実しているように感じていますが、今後はGoogleさんがGA4の方に力を入れて改善していき、そちらをスタンダードにするということなので、使い始めた次第です。
ただ、いきなり乗り換えるのではなく当分並行稼働させていきます。
作業の前にこのブログでの設定状況についてです。このブログでは、Wordpressのプラグインを使って、GTM(Googleタグマネージャー)を導入し、タグマネージャーを経由してUAのタグを発火させていました。
参考: Google タグマネージャー導入
また、当然Googleアナリティクスのアカウント等も元々保有しています。無い場合はそこから作る必要があります。
あくまでもこの記事は、すでにUA+GTMが稼働中のページにGA4を追加する手順です。
では進めていきましょう。
手順1. GA4のプロパティを作成する。
以下の手順で作成できます。
GA4ではUAとは別のプロパティを作成し使用する必要があります。
1. Googleアナリテクスにアクセスする。
2. 左ペイン一番下の「管理」をクリックする。
3. プロパティ のところにある、 + プロパティを作成 をクリックする。
4. プロパティの設定をする。
– プロパティ名に自分がわかりやすい名前を入力する。(僕は「分析ノートGA4」にしました。)
– レポートのタイムゾーンは日本を選択
– 通貨に日本円を選択
5. 次へをクリック
6. ビジネスの概要設定画面が出てくるのでサイトの特性に合わせて適切なものを選びます。
– 悩んだのですが、業種はコンピュータ、電気製品にしました。
– 一人で更新しているので、ビジネスの規模は小規模-従業員数1〜10名にしています。
7. 利用目的を聞かれるので、該当するものを選ぶ。
– 自分は次の二つを選びました。
サイトまたはアプリでの顧客エンゲージメントを測定する
サイトまたはアプリの利便性を最適化する
8. 作成をクリックする
少しステップが多いですが、画面に従い順次行えば途中で迷うことはないと思います。
手順2. データストリームの設定
プロパティができたら続いてデータストリームを設定します。このブログはWeb版しか無い(アプリなど提供していない)のでWebのデータストリームを作成します。
上記のプロパティの作成から続けて行えますが、一度閉じてしまった場合は設定から開きましょう。
1. ウェブを選択する。
2. ウェブサイトのURLとストリーム名を入力します。URLはhttps://analytics-note.xyz ですが、 ストリーム名はどうするか悩みました。複数のストリームを同時に使う予定はなかったので、analytics-note としています。Webとアプリを両方分析する人はそれぞれ見分けられる名前が良いと思います。
3. ストリームを作成をクリックする。
4. 観測用のIDが生成されるのでメモしておきます。GTMで使います。
観測用のIDは G-{アルファベットと数字}の形式になっています。
以上で、GA側の設定は終わりです。あとはなんらかの方法で発行されたIDや、観測用のタグをブログの方に埋め込む必要があります。今回は導入済みのGTMを使いました。
手順3. GTMにGA4計測タグを追加
すでにGTMに作成済みのコンテナをそのまま使います。
1. GTM にアクセスする。
2. 既存のコンテナを選択する。
3. 左ペインでタグを選択し、新規をクリックする。
4. [タグの設定] をクリックして [GA4 設定] を選択する。
5. 先ほどの測定 ID「G-XXXXXXXXXX」を入力する。
6. トリガーをクリックする。
7. All Pagesを選択し、保存をクリックする。
8. デフォルトで、 Google アナリティクス GA4 設定 という名前が入ってたのでそのまま保存する。
これでタグが作成されたので、これを公開するための手順を続けていきます。
9. ワークスペースに戻ってプレピューをクリック。
10. Connect Tag Assistant to your site とメッセージが表示されたら、
https://analytics-note.xyz/ と対象サイトのURLを入力してConnectをクリックする。
11. そのブラウザでいくつかのページにアクセスすると、別のデバック用に開いていたブラウザのタブで開いていたページで発火したタグをみることができる。(昔のGTMは画面下部で確認していたので、この仕様が変わっていたようです。)
12. Google アナリティクス GA4 設定がFired(発火)になっているのを確認する。
13. ついでにWordpressの管理画面にもアクセスしてそこは発火しないことも確認する。
14. Tag Assistant の小さいウィンドウの Finish を押してプレビューを終了する。
16. 「公開」ボタンをクリックする。
17. バージョン名と説明を求められるので入力し、再度「公開」をクリックする。
以上で、GA4のが設定が完了し、データ収集が始まります。動作テストとして、リアルタイムビューを見てみるのがおすすめです。
追加で、最低限の設定として以下の設定を入れました。
データ保持期限を14ヶ月に伸ばす(デフォルトは2ヶ月)
こちらは、設定の、プロパティの データ設定 > データ保持 から設定できます。デフォルトの保持期間はかなり短いので伸ばしておいた方が良いでしょう。
また、Googleシグナルを有効にしました。
こちらも データ設定 > データ収集画面 から設定できます。
UAとGA4を並行してみていると、ユーザー数の集計値に差分が生まれていたり、なくなってしまった指標があったり、UAの方が用意されているレポートが多くて便利に感じたりと色々差があり、現時点ではまだUAの方が良いツールに感じることが多々あります。
ただ、Googleさんの方針として今後の開発はGA4の方に注力していくとのことですので、将来的に便利なツールになっていくことを期待しながら少しずつGA4に慣れていきたいと思います。