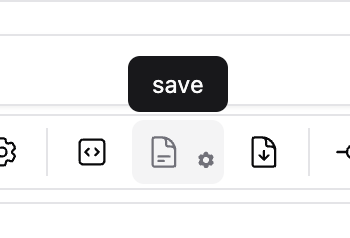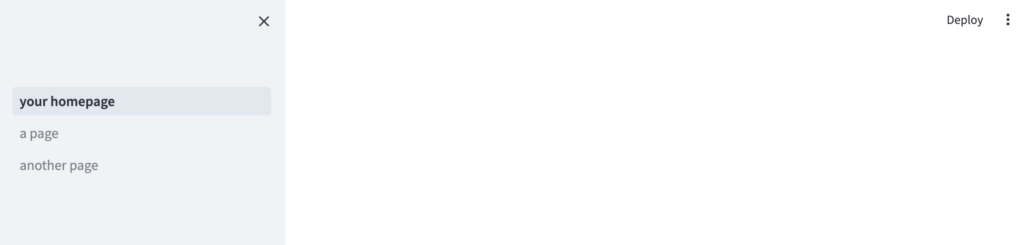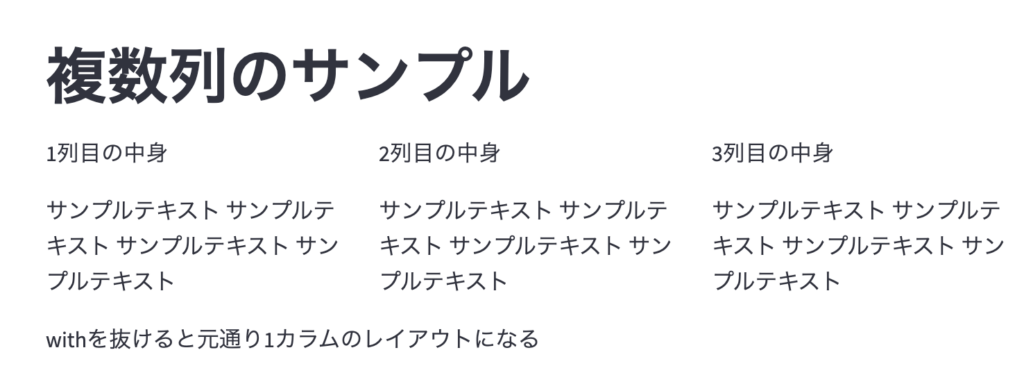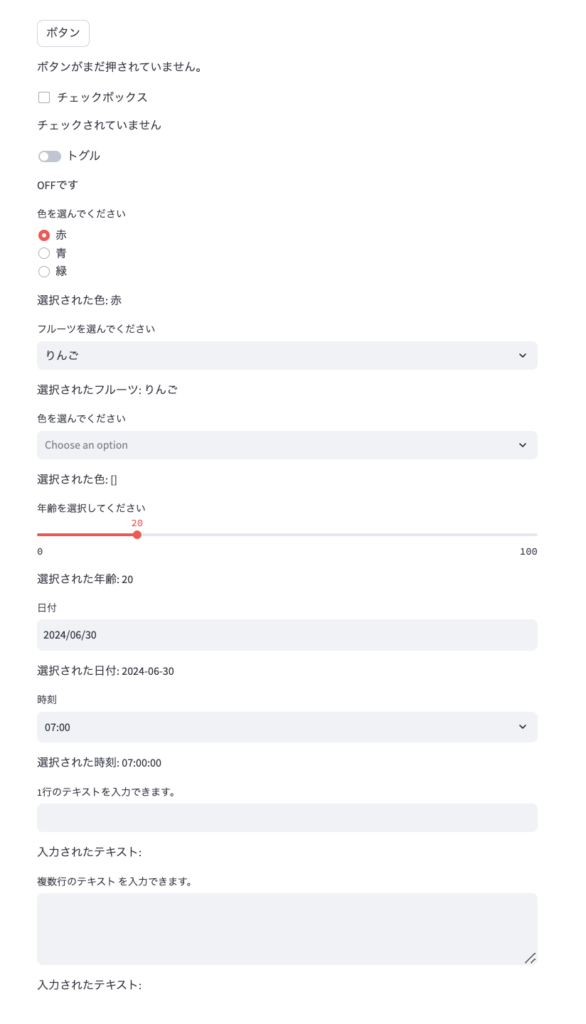今回はStreamlitでアニメーションを作成します。
といっても、やることは以前紹介したプレースホルダーの中身を順次更新し続けるだけ、という実装です。
参考: Streamlitのコンテナを使って動的にページを表示する
アニメーションさせるためには一つの枠を連続的に書き換えて画像を表示するので、st.empty() を使います。
とりあえず一個やってみましょう。画像の描写はmatplotlibを使ってみました。お試しなのでアニメーションの内容は線分をぐるぐる回すだけです。(両端を三角関数で実装します。)
import streamlit as st
import matplotlib.pyplot as plt
import numpy as np
# 描画エリアを設定
fig = plt.figure()
ax = fig.add_subplot(111)
ax.set_xlim(-1.2, 1.2)
ax.set_ylim(-1.2, 1.2)
# アニメを描写するプレースホルダーを作成
placeholder = st.empty()
# Streamlitのアニメーション表示
for i in range(100):
ax.clear()
ax.set_xlim(-1.2, 1.2)
ax.set_ylim(-1.2, 1.2)
ax.plot(
[np.cos(i*0.1), -np.cos(i*0.1)],
[np.sin(i*0.1), -np.sin(i*0.1)]
)
# プレースホルダーを更新
placeholder.pyplot(fig)これで線がぐるぐる回るアニメーションが表示できます。
あれ、time.sleep(0.01)とかウェイトを入れておかないとこのfor文が一瞬で終わってしまうんじゃないの?と思われるかもしれませんが、実験してみたところちょうど良い感じにアニメーションになりました。
どうもstreamlitの仕様として一枚一枚の画像の表示(pyplot)にウェイトがかかっているようです。
これは結構大きなメリットで、あまり表示時間とか気にせずにいい感じのアニメーションが作れます。
一方で、time.sleep(0.01) で0.01秒間隔の表示で1000フレーム使ってピッタリ10秒の動画を作ろう!みたいな調整は困難です。まぁ、これはstreamlitは動画作成を念頭に置いたものではないと思うので仕方ないですね。
ただし、デフォルトだと動作が早すぎるという場合はtime.sleep()を使ってウェイトを増やしましょう。