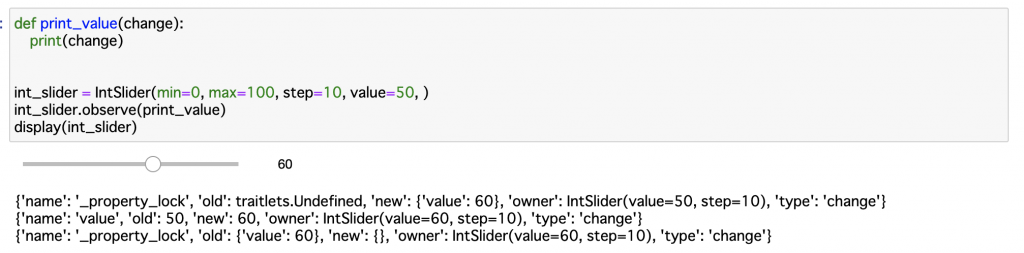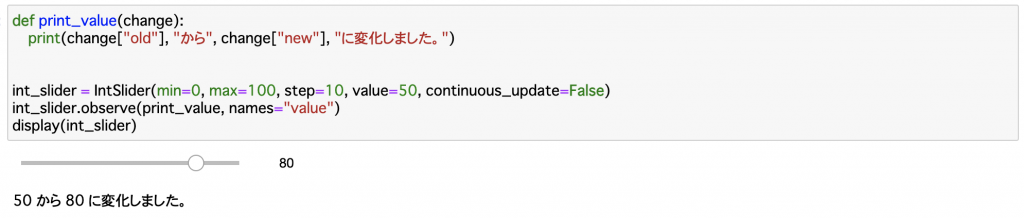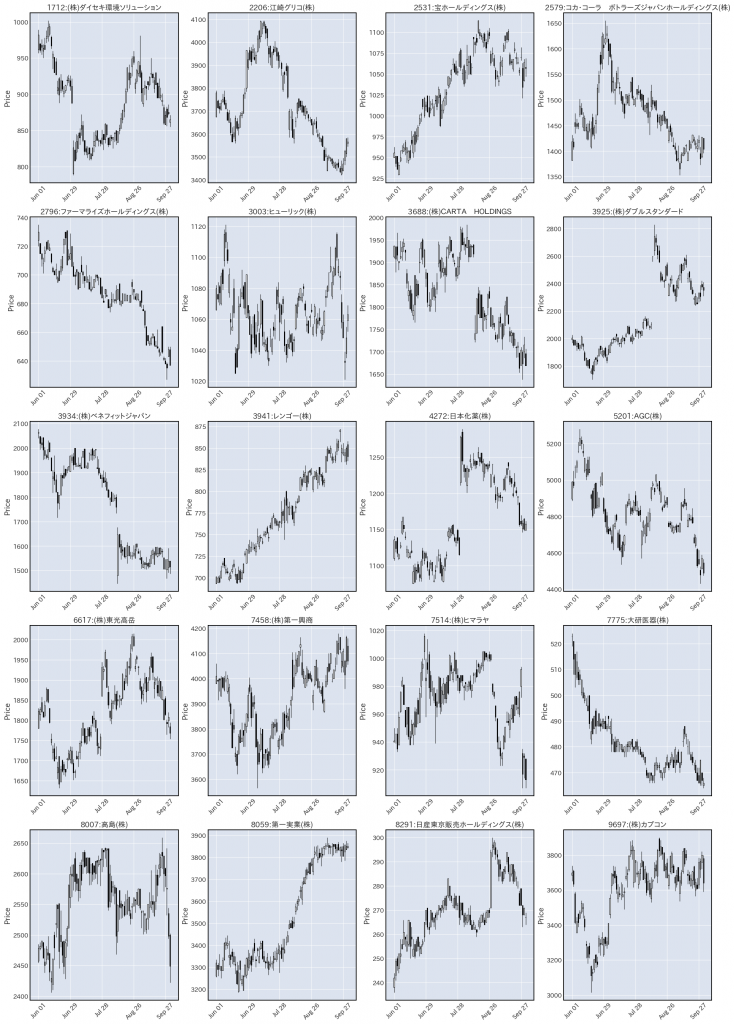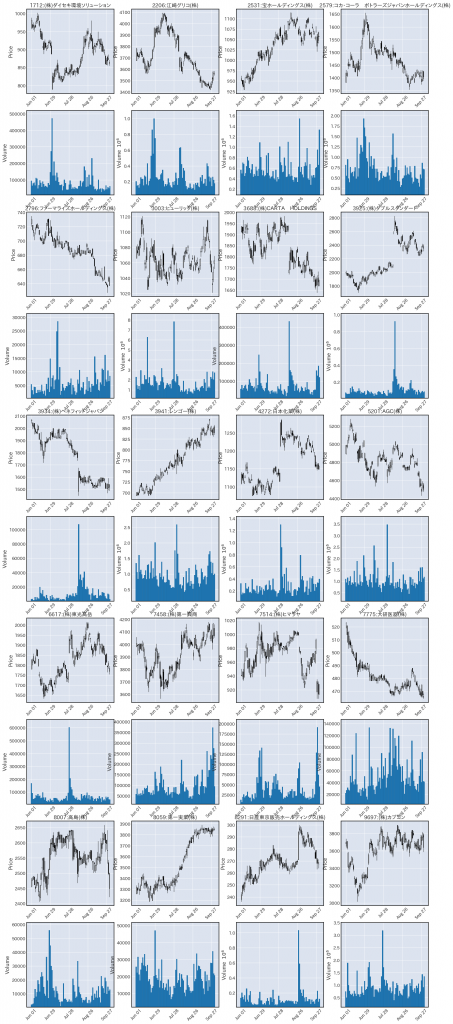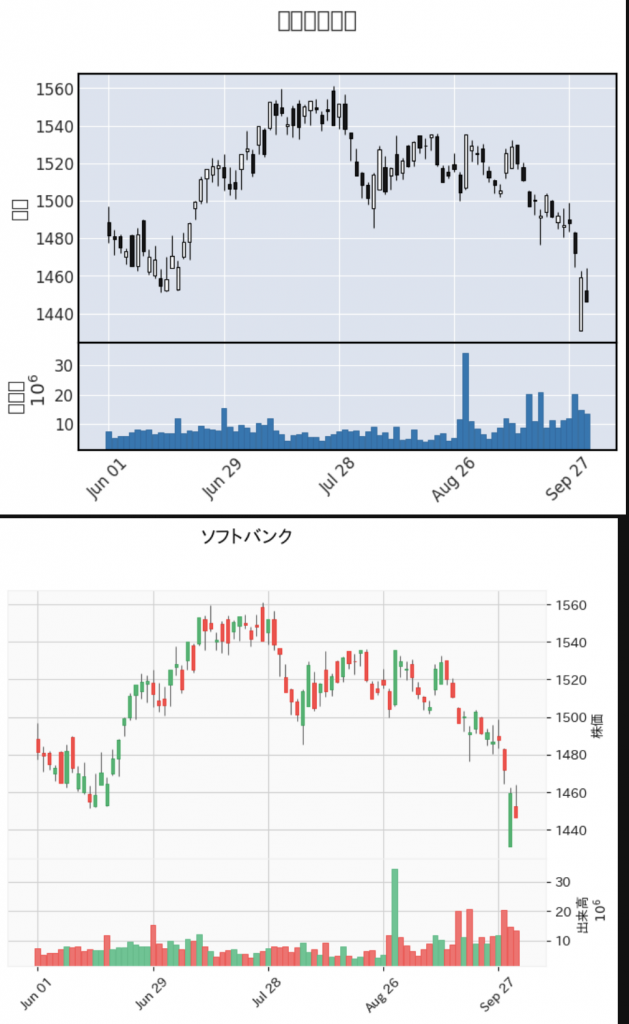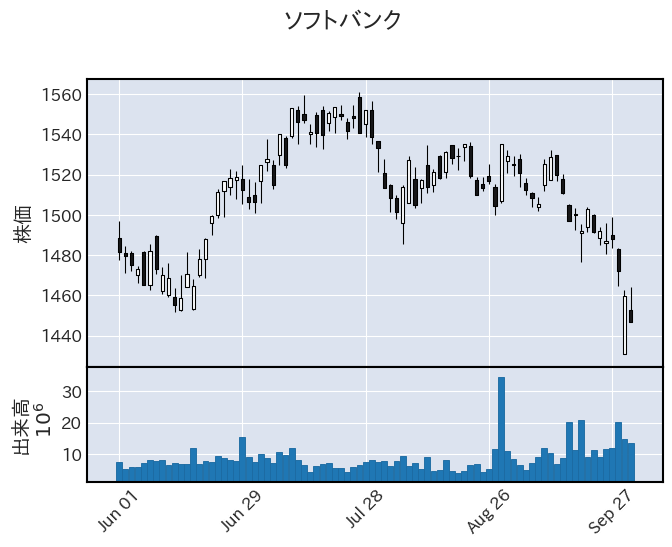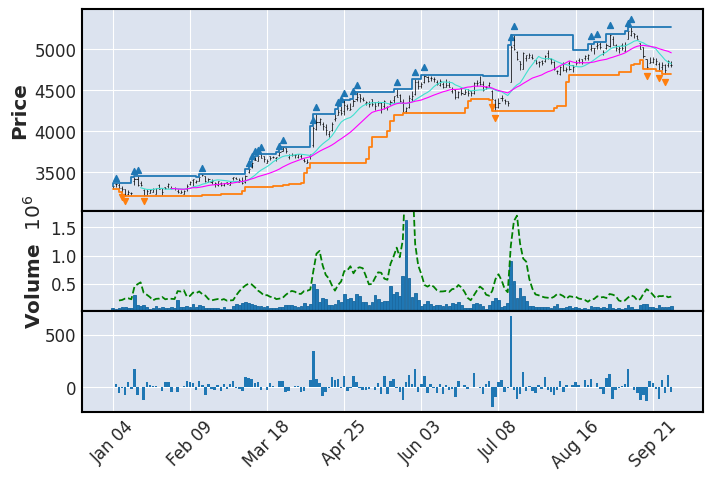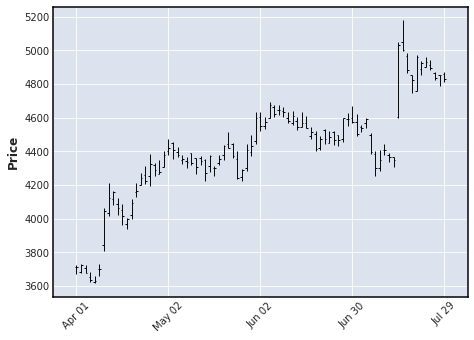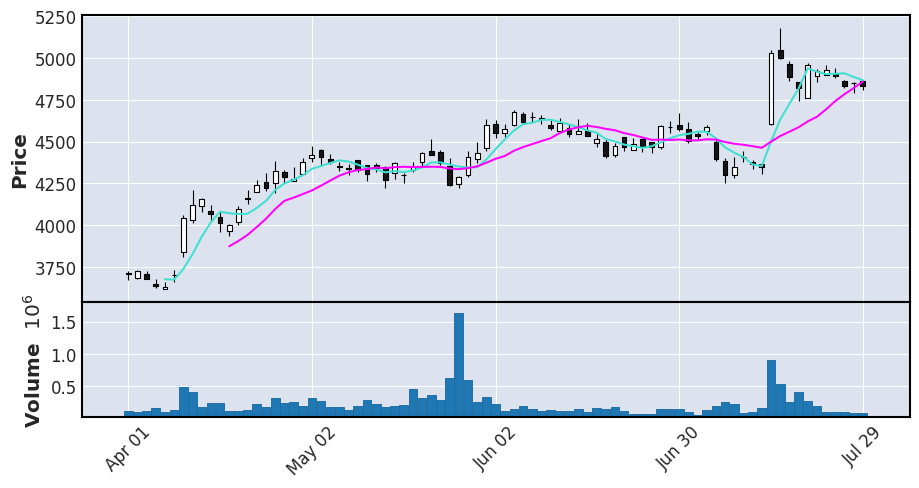3回続けてになりますが今回もmplfinanceの話です。本当は1枚のfigureに複数チャートを表示する方法について書いてそれで終わりにしようと思っていたのですが、ラベルやタイトルの表示で詰まったので今回先にその記事を書きます。
将来のバージョンでは修正される可能性もあると思うので、この記事で想定しているバージョンを書いておきます。
$ pip freeze # の結果を抜粋
matplotlib==3.5.2
mplfinance==0.12.9b1
jupyterlab==3.4.3また、matplotlibには以下の記事の設定がされており、標準状態では日本語文字が表示できるとします。(以下の記事の設定を行なっていない場合はこの記事の対応を行なっても表示できません。)matplotlibのデフォルトのフォントを変更する
mplfinanceではmatplotlibのグラフと同じようにタイトルやy軸のラベルの表示ができます。チャートをズラズラと何枚も並べる場合は銘柄や期間の情報が必須なのでとても重要な機能です。
この時、証券コードとか英単語は問題なく表示されるのですが、日本語の文字については設定したstyleによっては表示できないことがあります。
問題について言及する前に、ラベル等を設定する方法について説明します。ドキュメントにはあまり親切なガイドがないので、ソースコードで引数を確認するのが早いと思います。該当箇所はこちらのバリデーション部分 。
使うのは次の3つです。
データは次のように適当に用意しました。
print(len(price_df))
# 84
print(price_df.head())
"""
code open high low close volume
date
2022-06-01 9434 1488.5 1497.0 1477.5 1481.5 7555300.0
2022-06-02 9434 1481.0 1484.5 1471.0 1479.5 5307700.0
2022-06-03 9434 1481.0 1482.0 1472.0 1475.0 5942800.0
2022-06-06 9434 1470.0 1474.5 1466.0 1473.0 5791300.0
2022-06-07 9434 1481.5 1482.0 1465.0 1465.0 7202900.0
"""二つのstyleでサンプルをお見せします。
import mplfinance as mpf
import matplotlib.pyplot as plt
mpf.plot(
price_df,
type="candle",
title="ソフトバンク",
ylabel="株価",
ylabel_lower="出来高",
volume=True,
)
plt.show()
mpf.plot(
price_df,
type="candle",
title="ソフトバンク",
ylabel="株価",
ylabel_lower="出来高",
volume=True,
style='yahoo'
)
plt.show()ご覧の通り、2枚目のstyle=’yahoo’の方は日本語が表示できていますが1枚目の未設定(デフォルト)の方は白い箱になっています。
一番簡単な対応は、日本語が使えるstyleを使うと決めてしまうことですね。お手軽なのでそれでも良いと思います。どのstyleなら使えるのかって判断は試すのが早いです。
ただ、僕はなぜこんな現象が起きるのか気になったので、ソースを読んで原因を調査しました。以降はその調査結果の話になります。
まず、mplfinance の style というのは、本来 mpf.make_mpf_style というメソッドを使って作った辞書によって指定するものです。毎回全部指定して作るのは大変なので、ライブラリでdefault とか yahoo といった手軽に使える設定のセットが用意されていて、ここまで使っていたのがそれです。その設定の中身なのですが、こちらのディレクトリのファイル群の中に記述されています。mplfinance/src/mplfinance/_styledata at master · matplotlib/mplfinance
_始まりのディレクトリなので、Pythonのお作法的には import されることは想定してないはずですが、次のようにして中身を見ることができます。
# style='default'の設定
print(mpf._styledata.default.style)
"""
{'style_name': 'default',
'base_mpl_style': 'seaborn-darkgrid',
'marketcolors': {'candle': {'up': 'w', 'down': 'k'},
'edge': {'up': 'k', 'down': 'k'},
'wick': {'up': 'k', 'down': 'k'},
'ohlc': {'up': 'k', 'down': 'k'},
'volume': {'up': '#1f77b4', 'down': '#1f77b4'},
'vcedge': {'up': '#1f77b4', 'down': '#1f77b4'},
'vcdopcod': False,
'alpha': 0.9},
'mavcolors': ['#40e0d0',
'#ff00ff',
'#ffd700',
'#1f77b4',
'#ff7f0e',
'#2ca02c',
'#e377c2'],
'y_on_right': False,
'gridcolor': None,
'gridstyle': None,
'facecolor': '#DCE3EF',
'rc': [('axes.edgecolor', 'black'),
('axes.linewidth', 1.5),
('axes.labelsize', 'large'),
('axes.labelweight', 'semibold'),
('lines.linewidth', 2.0),
('font.weight', 'medium'),
('font.size', 12.0),
('figure.titlesize', 'x-large'),
('figure.titleweight', 'semibold')],
'base_mpf_style': 'default'}
"""
# style='yahoo'の設定
print(mpf._styledata.yahoo.style)
"""
{'base_mpl_style': 'fast',
'marketcolors': {'candle': {'up': '#00b060', 'down': '#fe3032'},
'edge': {'up': '#00b060', 'down': '#fe3032'},
'wick': {'up': '#606060', 'down': '#606060'},
'ohlc': {'up': '#00b060', 'down': '#fe3032'},
'volume': {'up': '#4dc790', 'down': '#fd6b6c'},
'vcedge': {'up': '#1f77b4', 'down': '#1f77b4'},
'vcdopcod': True,
'alpha': 0.9},
'mavcolors': None,
'facecolor': '#fafafa',
'gridcolor': '#d0d0d0',
'gridstyle': '-',
'y_on_right': True,
'rc': {'axes.labelcolor': '#101010',
'axes.edgecolor': 'f0f0f0',
'axes.grid.axis': 'y',
'ytick.color': '#101010',
'xtick.color': '#101010',
'figure.titlesize': 'x-large',
'figure.titleweight': 'semibold'},
'base_mpf_style': 'yahoo'}
"""default の方は、font.weight とか font.size とか指定されていますが、yahooの方はそれはないですね。でもどちらもフォントを指定するfont.familyは指定されておらず、この両者でフォントの挙動が変わるのは不思議でちょっと悩みました。
結局わかったことは、base_mpl_style で指定されているmatplotlibのスタイルの影響で動きが変わってるってことでした。
matplotlibのリポジトリで確認すると、seaborn-darkgrid を指定すると、font.familyがsans-serifに書き換えられてしまうってことがわかりました。これによって、せっかく設定ファイルで指定してたIPAフォントが使えなくなってしまっていたのですね。matplotlib/seaborn-v0_8-darkgrid.mplstyle at main · matplotlib/matplotlib
一方で、fastの方 ではfont.familyが指定されていないので僕が設定ファイルで指定していたIPAフォントが使われていたようです。
以上で原因が分かりましたのでここから対応編です。
font.familyの新しい設定値は ‘IPAGothic’ とか ‘IPAexGothic’ とか直接指定しても大丈夫です。ただ、僕はAWS/EC2とMacでフォントが違って書き分けるの面倒なので、rcParamsから取得するようにしています。
# styleの設定値を作る
s = mpf.make_mpf_style(
# 基本はdefaultの設定値を使う。
base_mpf_style='default',
# font.family を matplotlibに設定されている値にする。
rc={"font.family": plt.rcParams["font.family"][0]},
)
mpf.plot(
price_df,
type="candle",
title="ソフトバンク",
ylabel="株価",
ylabel_lower="出来高",
volume=True,
style=s,
)これで以下の図が得られます。
これで、デフォルトのスタイルでも日本語文字が使えるようになりました。