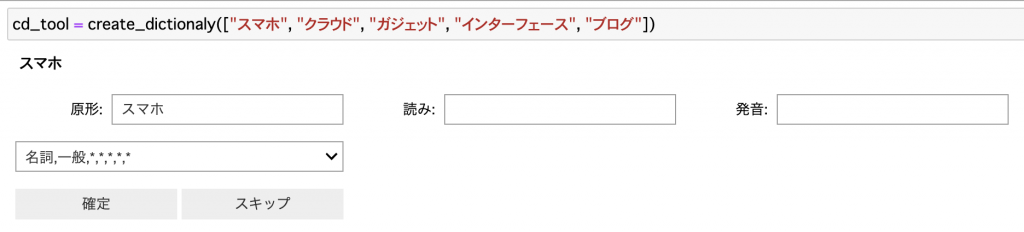以前、こんな記事を書きました。
参考: printでお手軽プログレスバー
そして、自分ではどこかでライブラリを使ってプログレスバーを表示する普通の方法も紹介済みだったつもりだったのですが、探すとまだ書いてなかったので書いておきます。
ipywidgets にも実はプログレスバー用のウィジェット(IntProgress/ FloatProgress)が存在し、これを使うこともできますが、プログレスバーには専用のライブラリも存在し、そちらの方が手軽に使えるので今回はそれを紹介します。
それがタイトルに書いてるtqdmです。
ドキュメント: tqdm documentation
使い方は簡単で、for文等で逐次処理するリストやイテレーターを tqdm.tqdm でラップするだけです。 tqdmを2回書くの嫌なので「from tqdm import tqdm」とインポートすると良いでしょう。
time.sleepをダミー処理としてやってみましょう。
from tqdm import tqdm
import time
for i in tqdm(range(1000)):
time.sleep(0.01)
# 以下が出力されるプログレスバー。
100%|██████████| 1000/1000 [00:10<00:00, 97.60it/s]内包表記でも使えます。
square_numbers = [i**2 for i in tqdm(range(100))]
# 以下出力
100%|██████████| 100/100 [00:00<00:00, 242445.32it/s]単純にリストを周回させるだけでなく、enumerate や zip を使うこともあると思います。
この場合、これらの関数の外側にtqdmをつけると、一応進捗を数字で出してはくれるのですが、進捗のバーが出ません。
list_a = list("abcdefghij")
for i, s in tqdm(enumerate(list_a)):
print(i, s)
# 以下出力
10it [00:00, 16757.11it/s]
0 a
1 b
2 c
3 d
4 e
5 f
6 g
7 h
8 i
9 jこの場合、少しコツがあって、enumerateやzipの内側にtqdmを使うと良いです。
for i, s in enumerate(tqdm(list_a)):
print(i, s)
# 以下出力
100%|██████████| 10/10 [00:00<00:00, 20301.57it/s]
0 a
1 b
2 c
3 d
4 e
5 f
6 g
7 h
8 i
9 j
# zipの場合は内側のリストの一方を囲む。
for a, b in zip(tqdm(range(10)), range(10, 20)):
print(a, b)
# 以下出力
100%|██████████| 10/10 [00:00<00:00, 8607.23it/s]
0 10
1 11
2 12
3 13
4 14
5 15
6 16
7 17
8 18
9 19どうやら、enumerate や zipの外側にtqdm を置くと、事前にイテレーションの回数が取得できず、進捗率が計算できないのが原因みたいです。
僕はPandasのデータフレームを扱うことが多いので、進捗を表示したくなるのももっぱらPandasのデータを処理しているときです。データフレームの iterrows() メソッドもこの enumerate や zipと同様に事前にデータ件数を取得できないらしく、普通に使うとバーや進捗率が出ません。
import numpy as np
import pandas as pd
df = pd.DataFrame(
{
"col1": np.random.randint(10, size=10000),
"col2": np.random.randn(10000),
}
)
for i, row in tqdm(df.iterrows()):
pass
# 以下出力
10000it [00:00, 28429.70it/s]この場合は、total引数で明示的にデータ件数を渡すのが有効です。ちなみにこれはenumerateなどでも使えるテクニックです。
for i, row in tqdm(df.iterrows(), total=len(df)):
pass
# 以下出力
100%|██████████| 10000/10000 [00:00<00:00, 26819.34it/s]さらに、pandasの applyでもプログレスバーを使うことができます。
テキストの前処理など地味に時間のかかる処理をapplyでやることが多いのでこれはありがたいですね。使い方は少しトリッキーで、まず、 「tqdm.pandas()」を実行します。
すると、pandasのデータが、progress_apply や、 progress_applymap などのメソッドを持つようになるので、これを実行します。
tqdm.pandas()
df["col2"].progress_apply(np.sin)
# 以下出力
100%|██████████| 10000/10000 [00:00<00:00, 241031.18it/s]
# 結果略groupbyに対応したprogress_aggregateもありますよ。
df.groupby("col1").progress_aggregate(sum)
# 以下出力
100%|██████████| 10/10 [00:00<00:00, 803.51it/s]
# 結果略あとは滅多に使わないのですが、for文ではなく、事前にループ回数が決まっていないループで使う方法を書いておきます。
下のように、 with でインスタンスを作って、明示的にupdateとしていきます。あらかじめのループ回数を渡していないのでバーや進捗率は出ませんが現在の実行回数が観れるので一応進捗が確認できます。
i = 1
with tqdm() as pbar:
while True:
pbar.update(1)
i += 1
# 無限ループ防止
if i>100:
break
# 以下出力
100it [00:00, 226229.99it/s]これ以外にも、 leave=False を指定して、処理が終わったらプログレスバーを消すとか、
desc/ postfix で前後に説明文を書くとか、数字の単位や進捗の更新頻度など細かい設定がたくさんできます。
必要に応じてドキュメントを参照して使ってみてください。