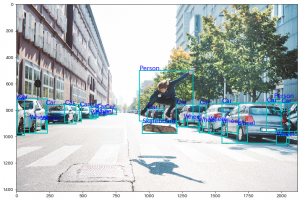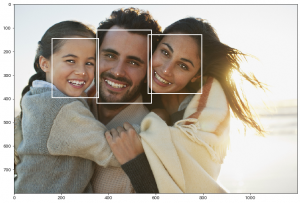以前の記事で、 Aurora Serverless を紹介しましたが、その v2 が登場していたので使用感を確かめてみました。
参考: Amazon Aurora Serverlessを使ってみる
Amazonからの発表: Amazon Aurora Serverless v2 の一般提供を開始
Amazon Aurora Serverless
かつてのAurora Serverless (要するにv1)には、ServerlessではないAuroraに比べてさまざまな制約がありましたが、v2ではそれらの制約がだいぶ改善されています。
個人的に期待しているというより嬉しいのは、グローバルデータベースが作れる点ですね。
これまでのAurora ServerlessはAWS内部からしかアクセスできなかったのでローカルからアクセスする場合はEC2などで踏み台作ることが必須でした。
注意点として、ACUあたりの料金が2倍になっています。ただし、スケーリング等がよりきめ細やかに行われるようになっているらしいので、同じ使い方した場合の請求金額がそのまま2倍になるようなことはないとも聞いています。これは実際に使ってみないとわからないですね。
クラスター接続編
さて、前置きが長くなって来たので使ってみましょう。手順は以下の通りです。
1. AWSのコンソールにログインし、RDSの管理画面に移動する。
2. [データベースの作成]をクリック
3. 標準作成を選択 (簡単作成でも良い)
4. エンジンのタイプ は [Amazon Aurora]を選択
5. エディション は [MySQLとの互換性を持つ Amazon Aurora]
6. MySQLのバージョンを選ぶ。
以前は、大量の選択肢の中からドキュメントで指定されているバージョンを自分で選んでおかないと以降の選択肢からサーバレスが消えていたのですが、今は「フィルターの表示」で、「Serverless v2 をサポートするバージョンを表示」として絞り込むことができます。(v1も同じフィルターが欲しいが無いようです。)
現時点では、「Aurora MySQL 3.02.0 (compatible with MySQL 8.0.23)」だけに絞られるのでこれを選びます。
7. テンプレートは個人利用の検証なので「開発/テスト」にしました。
8. DBクラスター識別子 は何か名前をつける。 (yutaro-aurora-serverless-v2-test)
9. マスターユーザー名 を指定 (デフォルトは admin)
10. パスワードの設定。 (自分はパスワードの自動作成にしました)
11. インスタンスの設定で、DBインスタンスクラスでサーバレスを選択。
12. キャパシティーの設定を変更。(0.5〜128で設定可能ですが、予算を抑えるため低めに。)
13. 接続のパブリックアクセスで「あり」を選択。
14. [データベースの作成]をクリック。
これで、DBの作成が始まります。
[認証情報の詳細を表示] から、 adminのパスワードを入手しておきましょう。
アクセスにはエンドポイントの名前も必要です。DBクラスター識別子とは違うので別途確認します。(DBの一覧から先ほど作ったクラスターを選択すると表示されます。)
あとは、セキュリティグループを設定して自分のPCからアクセスできるようにしたら準備完了です。
DBアクセス編
ローカル端末からPythonでアクセスしてみます。まだ空っぽのDBなので、とりあえずSHOW DATABASES文でも打ってみましょう。
import pymysql.cursors
con_args = {
"host": "{エンドポイント名}",
"port": 3306,
"user": "{DBユーザー名}",
"password": "{DBパスワード}",
"charset": "utf8mb4",
"cursorclass": pymysql.cursors.DictCursor,
}
# 通常は "database": "{データベース名}" も指定するが、まだ何も作ってないのでなし。
connection = pymysql.connect(**con_args)
with connection.cursor() as cursor:
sql = "SHOW DATABASES"
cursor.execute(sql)
result = cursor.fetchall()
print(result)
# [{'Database': 'information_schema'}, {'Database': 'mysql'}, {'Database': 'performance_schema'}, {'Database': 'sys'}]無事接続できたようです。
日本語対応編
ちなみに、 v1の頃は、日本語を使うために文字コードなどの設定が必要でした。
参考: Amazon RDS(Aurora)で日本語文字列や絵文字を使えるようにする
それがどうやら、v2では(というより、選択した互換MySQLのバージョンがそうだった可能性もありますが) 最初からutf8対応の設定のようです。
with connection.cursor() as cursor:
sql = "SHOW VARIABLES LIKE 'char%'"
cursor.execute(sql)
result = cursor.fetchall()
for r in result:
print(r)
"""
{'Variable_name': 'character_set_client', 'Value': 'utf8mb4'}
{'Variable_name': 'character_set_connection', 'Value': 'utf8mb4'}
{'Variable_name': 'character_set_database', 'Value': 'utf8mb4'}
{'Variable_name': 'character_set_filesystem', 'Value': 'binary'}
{'Variable_name': 'character_set_results', 'Value': 'utf8mb4'}
{'Variable_name': 'character_set_server', 'Value': 'utf8mb4'}
{'Variable_name': 'character_set_system', 'Value': 'utf8'}
{'Variable_name': 'character_sets_dir', 'Value': '/rdsdbbin/oscar-8.0.mysql_aurora.3.02.0.0.12759.0/share/charsets/'}
"""未使用時の停止について
最後に、一番気になる未使用時の自動停止について。個人利用においては正直 Aurora Serverless を使う1番の理由は使わない時は止まって料金がかからない点です。
v1 の時は、 「数分間アイドル状態のままの場合コンピューティング性能を一時停止する」という設定があり、これを設定しておくと止まってくれていたのですが、 v2 ではこれに該当する設定を見つけられていません。(キャパシティーの設定にあるはずなのですが。)
ドキュメントにある、「Aurora Serverless v2 を使用すると、SaaS ベンダーは、プロビジョニングされた容量のコストを気にすることなく、個々の顧客ごとに Aurora データベースクラスターをプロビジョニングできます。データベースが使用されていないときは自動的にシャットダウンしてコストを節約し、変化するアプリケーション要件に合わせてデータベースの容量を即座に調整します。」の部分はどこで使うのでしょう。
v1 の時、デフォルトだと思って設定し忘れていたらDBが停止しておらず、普通に料金がかかったのでここが心配です。
もし、 v2 で自動的なシャットダウンが実装されていなかったら個人開発では引き続きv1を使わないといけないですね。一旦、放置して様子を見ようと思います。
(追記)
こちらに情報がありました。
Comparison of Aurora Serverless v2 and Aurora Serverless v1
Stopping a cluster のところを見ると、v2は手動で停止しないといけなくて(You can manually stop and start the cluster by using the same cluster stop and start feature as provisioned clusters.)、v1は自動的に停止できる(The cluster pauses automatically after a timeout.)とありますね。これだとちょっと使えないので残念です。
タイムゾーンについて
もう一点1気になる問題があって、タイムゾーンの設定変更が反映されないんですよね。反映されるまでに時間がかかるのかな。DB クラスターのパラメータグループの time_zone を Asia/Tokyo に変えたのですが、 SELECT NOW() すると UTCの時刻が返って来ます。これも要調査です。
(追記)こちらはクラスターに設定した後、インスタンスを再起動したら反映されました。