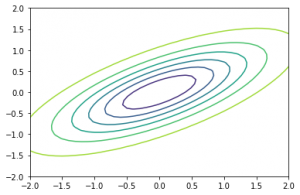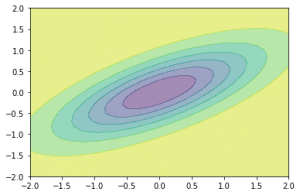前の記事でmatplotlibで日本語を表示できるフォントをインストールしましたので、
この記事では実際にそのフォントを使う方法を書いておきます。
最初に、デフォルトのフォントのままだと、グラフがどのように表示されるのかを見ておきましょう。
import matplotlib.pyplot as plt
# デフォルトの設定を確認
print(plt.rcParams["font.family"]) # => ['sans-serif']
fig = plt.figure()
ax = fig.add_subplot(111)
ax.plot(range(10),range(10), label="データ1")
ax.plot(range(10),range(0,20,2), label="データ2")
ax.set_title("タイトル")
ax.set_xlabel("x軸のラベル")
ax.set_ylabel("y軸のラベル")
ax.legend()
plt.show()
こちらのコードを実行した結果がこの画像です。日本語文字が豆腐のようになります。
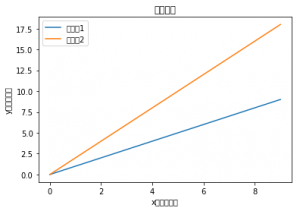
これを回避する方法の一つは実行するたびにフォントを指定することです。
このように、font.familyを指定することで、日本語の文字も豆腐にならず表示されます。
import matplotlib.pyplot as plt
plt.rcParams["font.family"] = "IPAexGothic"
このように指定したあとに、上と同じプログラムを実行すると、下図のように正しく日本語が表示されます。
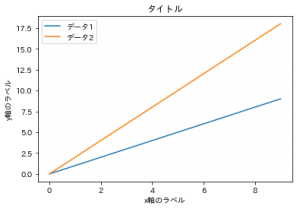
ただし、これは毎回書くのは結構面倒です。たった1行なのに。
そこで、対応としてmatplotlibの設定ファイルでフォントを指定します。
最初に下記のコードを実行して、設定ファイルの場所を確認します。
>>> import matplotlib
>>> print(matplotlib.matplotlib_fname())
環境によって結果は変わりますが、自分の場合は下記の場所にありました。
/Users/<ユーザー名>/.pyenv/versions/anaconda3-5.3.1/lib/python3.7/site-packages/matplotlib/mpl-data/matplotlibrc
このmatplotlibrcのバックアップを取って編集します。
ファイル内に下記の記載があるのでコメントアウトを解除してIPAexGothicを指定します。
元の記述
#font.family : sans-serif
修正後
font.family : IPAexGothic
これで次回以降はフォントの指定をしなくてもmatplotlibで日本語が使えます。
もしうまく表示されない場合はキャッシュファイルを一度削除する必要があります。
matplotlib.get_cachedir()
でキャッシュのディレクトリがわかるので、ここにあるファイルを消して試してみてください。