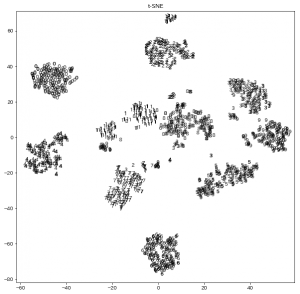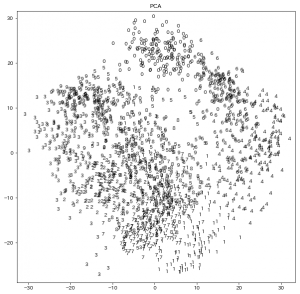本当に初めて自然言語処理をやった頃のメモから記事化。
テキストを分かち書きしたあと、BoW(Bag of Words) や tfidfに変換するとき、
scikit-learnを使うと便利です。
sklearn.feature_extraction.text に次の二つのクラスが定義されていて、
それぞれ語彙の学習と BoW /tfidfへの変換を行ってくれます。
CountVectorizer
TfidfVectorizer
ただ、これらのクラスはデフォルトパラメーターに少し癖があり注意していないと一文字の単語を拾ってくれません。
TfidfVectorizer の方を例にやってみましょう。
from sklearn.feature_extraction.text import TfidfVectorizer
model = TfidfVectorizer()
text_list = [
"すもも も もも も もも の うち",
"隣 の 客 は よく 柿 食う 客 だ",
]
model.fit(text_list)
print(model.vocabulary_)
これの出力結果が、下記になります。
これらが学習した単語です。
{‘すもも’: 1, ‘もも’: 2, ‘うち’: 0, ‘よく’: 3, ‘食う’: 4}
“も” や “の” が入ってないのはまだ許容範囲としても、
“隣”や”客”がvocabulary_に含まれないのは困ります。
これらは TfidfVectorizer のインスタンスをデフォルトのパラメーターで作ったことに起因します。
modelの内容を表示してみましょう。(jupyterで model とだけ入力して実行した結果)
>>> model
TfidfVectorizer(analyzer='word', binary=False, decode_error='strict',
dtype=, encoding='utf-8', input='content',
lowercase=True, max_df=1.0, max_features=None, min_df=1,
ngram_range=(1, 1), norm='l2', preprocessor=None, smooth_idf=True,
stop_words=None, strip_accents=None, sublinear_tf=False,
token_pattern='(?u)\\b\\w\\w+\\b', tokenizer=None, use_idf=True,
vocabulary=None)
注目するべきはここです。
token_pattern='(?u)\\b\\w\\w+\\b’
\\ は \をエスケープしたものなので、以下の説明中では\\ は \と書きます。
正規表現で、\b は単語の境界 、 \wは、単語構成文字、\w+ は1文字以上の単語構成文字の連続 を意味します。
そのため、 \w\w+ は2文字以上の単語構成文字の連続を意味し、
\b\w\w+\b は “単語の境界、2文字以上の単語構成文字、単語の境界” と続く文字列を単語のパターンとして採用するという指定になります。
そのため、 一文字の単語は学習対象から抜けています。
英語なら a や I が抜けるだけですが日本語では多くの漢字が抜けてしまうので、これは困りますね。
ということで、最初に TfidfVectorizer のオブジェクトを作る時には token_pattern を指定しましょう。
1文字以上を含めたいだけなので、 ‘(?u)\\b\\w+\\b’ にすれば大丈夫です。
from sklearn.feature_extraction.text import TfidfVectorizer
model = TfidfVectorizer(token_pattern='(?u)\\b\\w+\\b')
text_list = [
"すもも も もも も もも の うち",
"隣 の 客 は よく 柿 食う 客 だ",
]
model.fit(text_list)
print(model.vocabulary_)
これで出力は下記のようりなり、”隣”も”客”も含まれます。
{‘すもも’: 1, ‘も’: 5, ‘もも’: 6, ‘の’: 3, ‘うち’: 0, ‘隣’: 10, ‘客’: 8, ‘は’: 4, ‘よく’: 7, ‘柿’: 9, ‘食う’: 11, ‘だ’: 2}
これ以外にも “-” (ハイフン) などが単語の境界として設定されていて想定外のところで切られたり、
デフォルトでアルファベットを小文字に統一する設定になっていたり(lowercase=True)と、注意する時に気をつけないといけないことが、結構あります。
norm,smooth_idf,sublinear_tf などの影響でよくある自然言語処理の教科書に載っている数式と実装が違うのも注意ですね。
この辺はまた別の機会にまとめようと思います。